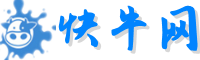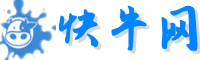本文将为大家介绍Chrome在Mac上的下载安装教程和使用方法,以帮助大家更好地使用Chrome浏览器。
一、Chrome Mac下载安装教程
1.在Chrome官网下载页面下载Chrome安装包
2.打开下载的Chrome安装包
3.将Chrome浏览器拖拽到应用程序文件夹中
4.打开Chrome浏览器
二、Chrome Mac使用方法分享
1.新建标签页
2.打开多个标签页
3.快捷键操作
4.使用Chrome扩展
5.书签管理
6.密码管理
7.历史记录管理
8.隐私设置
9.下载管理
10.设置
Chrome是一款非常流行的浏览器,为了更好地使用Chrome,我们需要掌握一些基本的使用方法。本文将为大家介绍Chrome在Mac上的下载安装教程和使用方法,以帮助大家更好地使用Chrome浏览器。
一、Chrome Mac下载安装教程
1.在Chrome官网下载页面下载Chrome安装包。
2.打开下载的Chrome安装包。
下载完成后,我们可以在下载文件夹中找到Chrome安装包。双击打开安装包,会弹出一个安装界面。
3.将Chrome浏览器拖拽到应用程序文件夹中。
在安装界面中,我们需要将Chrome浏览器拖拽到应用程序文件夹中。这样,Chrome浏览器就可以被安装到Mac电脑中了。
4.打开Chrome浏览器。
安装完成后,我们可以在应用程序文件夹中找到Chrome浏览器的图标。双击打开图标,即可打开Chrome浏览器。
二、Chrome Mac使用方法分享
1.新建标签页
在Chrome浏览器中,我们可以通过点击右上角的“+”号按钮或使用快捷键“Command + T”来新建一个标签页。在新建的标签页中,我们可以输入网址或搜索关键词,以打开我们需要的网页。
2.打开多个标签页
在Chrome浏览器中,我们可以同时打开多个标签页,以方便我们浏览不同的网页。在标签页上方,我们可以找到所有打开的标签页,可以点击标签页来切换不同的网页。
3.快捷键操作
Chrome浏览器提供了很多快捷键操作,可以方便我们更快地操作浏览器。例如,“Command + L”可以快速选中地址栏,“Command + W”可以快速关闭当前标签页,“Command + Shift + T”可以快速恢复关闭的标签页等等。
4.使用Chrome扩展
Chrome浏览器提供了很多扩展程序,可以增强我们的浏览体验。例如,我们可以安装广告拦截器,以屏蔽网页上的广告;我们也可以安装翻译扩展,以方便我们阅读外文网页等等。
5.书签管理
在Chrome浏览器中,我们可以将我们常用的网页添加到书签中,以方便我们快速访问这些网页。我们可以通过点击地址栏左侧的书签图标来管理我们的书签。
6.密码管理
在Chrome浏览器中,我们可以使用Chrome密码管理器来管理我们的密码。当我们在某个网站上输入用户名和密码时,Chrome会提示我们是否保存这个密码。这样,下次我们再访问这个网站时,Chrome会自动填充我们的用户名和密码。
7.历史记录管理
在Chrome浏览器中,我们可以查看我们的浏览历史记录。我们可以通过点击地址栏左侧的历史记录图标来查看我们的历史记录。
8.隐私设置
在Chrome浏览器中,我们可以设置我们的隐私选项。我们可以选择是否允许网站跟踪我们的位置和使用情况,以及选择是否允许Chrome保存我们的浏览历史记录和密码等等。
9.下载管理
在Chrome浏览器中,我们可以管理我们的下载任务。我们可以通过点击地址栏右侧的下载图标来查看我们的下载任务,并可以暂停、取消或删除下载任务。
10.设置
在Chrome浏览器中,我们可以进入Chrome设置页面,以进行更多的设置。在设置页面中,我们可以设置Chrome的默认搜索引擎、语言、字体等等。
本文介绍了Chrome在Mac上的下载安装教程和使用方法,包括新建标签页、打开多个标签页、快捷键操作、使用Chrome扩展、书签管理、密码管理、历史记录管理、隐私设置、下载管理和设置等等。希望本文能够帮助大家更好地使用Chrome浏览器。